There was a pop culture phenomenon known as the pop art. If there is anyone who used to do pop art effectively, it would be Andy Warhol. Andy Warhol who lived from August 6, 1928 through February 22, 1987 was a famous American artist who had his artwork express a lot of feelings, celebrity culture, and was influenced the world. As a person like me, Andy Warhol's artwork is a must buy for any loving art enthusiasts out there because of the creativity and colorfulness of the artwork. Andy Warhol's artwork could remind people of piles of leaves that you walk past by on a morning in stroll that combine to form a beautiful coloring of the floor, or the countless times we drawn and colored on paper as a child, or the even patterns of the objects around us. Andy Warhol's work is an influential and important part to modern society and is not unpleasant that much to begin with. Now with art like Andy Warhol, critics usually tend to critique other people's artwork, rate other people's artwork, make or spread news about other people's artwork, or just see other people's artwork while travelling to place to place. People's opinion can matter whether if it is an uninformed opinion in which the opinion is based on what people observe or from their background without any information given to them, or a informed opinion in which the person's opinion is based on the information given to them and from what they observe. Artwork like Andy Warhol have different taste, opinion, and biases that can influence the outcome of the person's opinion. A person's taste is what they prefer while a person's biases is what they think is the better than another thing when it is not entirely true. Also, an opinion is a collection of thoughts that are not facts that are based on observations, personal background, biases, and tastes. Andy Warhol used many techniques to display and express his artwork. The artwork had color of a lot of different hues and saturation mixed and matched each other creating a symmetrical art piece. Andy Warhol also had many different poses ranging from big, small, happy, sad, neutral, right side, left side, top, down, or middle. Andy Warhol worked on many paintings and portraits that are important to some people while not important to some other people. Portraits are important to some people because artists over the ages expressed emotions and creativity that captivate or give out towards the audience it is trying to present to. If I were to express my thoughts on creating a Warhol portrait of myself, I would say that there was interest and enjoyable in creating the Warhol portrait of myself. I created my Warhol portrait of myself by using the program Adobe Photoshop CC 2017. I first took a picture of myself by using the camera app on my computer. Once I took a picture of myself, I opened the photograph of myself in Adobe Photoshop CC 2017. I put the picture onto the background. I selected the magic tool to make the selection of myself. I used the options button on the Macintosh computer to make the selection only on myself. Next I desaturated the picture of myself and turned the color to black and white by clicking on filter, cutout, sliding the bars of levels, simplicity, and edge fidelity to create the image I wanted and clicked OK. I created a new file and dragged the photo of myself or selfie to the new file. Then I resized my selfie by using the move tool and duplicated the layers 3 times to get four selfies. After that I made 4 folders and used the Rectangular Tool to make a background for my pictures. I used the Rectangular Tool by holding and dragging the mouse from the selected point top left to the bottom right. I made 4 quadrants for the 4 selfies. I double clicked on the layer that I made from the rectangular tool which showed a window that allowed me to change the color which I did. I changed the color of the backgrounds for all the rest of the layers. Afterwords I put each selfies and each backgrounds I made from the Rectangular Tool into the 4 folders each. I saved before I did the other half of my Warhol project. I afterwords clicked on the layer of my selfie. I chose select and clicked load selection to select my only myself in the photograph. Next I made a new layer and put it in the folder that is linking the background and selfie. I clicked on that layer and used the paint bucket tool to color in the picture of myself by clicking on myself. I then clicked multiply to select on the layer tab to make the color on my face the selected color. I did this for the rest of the 3 sets of layers. Finally I saved the project. I find my myself using these techniques or skills when doing internships or experimenting in my own time.
Typed blogs transcribed particularly for homework assignments.
Thursday, October 26, 2017
Saturday, October 21, 2017
Lab 4 Reflection
In this lab, I worked with selections to put together objects to make a humanoid face/melon head. I also used the magic wand, marquee, lasso, and move tools to make a humanoid face possible in Adobe Photoshop CC 2017. First up in this lab, I opened the program Adobe Photoshop CC 2017. Next I had reset Adobe Photoshop CC 2017 to its default settings. After that I downloaded the LB2 Base.jpg to get the objects for the melon head. Afterwards I gone to file and placed embedded to place the LB2 Base.jpg onto Adobe Photoshop CC 2017. Then I clicked the rectangular marquee tool in the Adobe Photoshop CC 2017 toolbox. I dragged my mouse from the top left to the bottom right corner of the melon to create a rectangular selection. I right clicked the melon with the rectangular selection still surrounding it to click layer via copy and make a new layer. Afterwards I moved onto the blueberry and clicked on the zoom tool from the toolbox. I clicked twice on the blueberry to zoom into a 300% view. Therefore I clicked on the rectangular marquee tool and selected the elliptical marquee tool on its tab. I moved my mouse pointer to the blueberry and dragged it from the top left to the bottom right edge of the blueberry diagonally to create a selection. I let go off my mouse button and right clicked on the blueberry to select layer via copy to make a new layer. I zoomed out two times by doing command minus on the Macintosh computer or if you are using a Windows computer, control minus. Thereafter I did the same thing with the carrot slice and kiwi to make new layers. I next selected the magic wand tool from the toolbox and clicked on the pear tomato. Most of the pear tomato was selected. I held down shift and clicked on the remaining areas of the pear tool that weren't selected. After that I right clicked on the pear tomato to layer via copy and created a new layer. I gone to the next object which is the macaroni bow-tie. I left clicked on the zoom tool on the toolbox and clicked twice on the bow-tie on to enlarge its view to 300%. Afterwards I clicked on the lasso tool from the toolbox. I began at the top left hand corner of the bow-tie pasta, dragged my mouse pointer to the right to create a freehand outline across the curves at the top of the bow-tie. I continued to hold my mouse held down the Option button on the Macintosh computer to select the rest of the macaroni bow-tie. I let go of my mouse button and clicked on selected areas to make the outline. Once I was done with the selection, I released the Option button and the mouse. I right clicked on the macaroni bow tie to select layer via copy to make a new layer for the macaroni bow tie. After that I selected the lasso tool and dragged a rough outline around the mushroom for most of its entirety. Next I held down shift which showed a plus sign on the lasso tool. I dragged the mouse around the remaining area of the mushroom while holding shift. I let go of shift and the mouse to combine the two selections into one. I held down options which showed a minus sign on the lasso tool. I I clicked and held down the mouse button to remove the unwanted areas of the selection. I then released the option and mouse button. I right clicked on the mushroom to layer via copy and created a new layer. Afterwards I used the magnetic lasso tool to select the red flesh of the grapefruit. I did this by moving and holding the mouse pointer around the red flesh of the grapefruit. Once I did this, I right clicked on the grapefruit red flesh to layer via copy and made a new layer. I gone to the radishes to select the rectangular marquee tool. I held down my mouse and dragged it from the top left to the bottom right of the radish. Once the radish is selected, I selected the magic wand tool. I held down the option button which made the magic wand have a minus sign appear. I clicked on the blank area that was outside the radish which made a selection only for the radish with no empty space. I right clicked on the radish to layer via copy and made a new layer. After that I duplicated the layers of the blueberry, carrot, radish, and red flesh of the grapefruit to have 2 of each object in total. I clicked on layer to have a new blank white layer selected as the background. I deleted the old background LB2 Base.jpg so that the new background is in place. I used the move tool from the toolbox and dragged the blueberries onto the middle of the carrot slices so that it looked like eyes. I right clicked on the layers and merged them down to have to blueberries and carrot slices as on whole layer. I clicked on the grapefruit flesh layers to change the angle of them by clicking on image adjustments and rotate image. I rotated them 90 degrees to have the grapefruit red flesh layers be in the shape of ears and flipped one grapefruit red flesh vertically to have on on right and left ears. I moved the slices onto the sides of the melon and merged those layers together. I clicked on one radish layer and flipped it vertically like the red flesh of grapefruit. I placed the blueberry carrot eyes on the melon and placed the radishes above the blueberry carrot eyes to make them look like eyebrows. I merged layers with the melon, blueberry carrot eyes, radishes, and the red fleshes of the grapefruit. I placed the mushroom on top of the melon by using the move tool and dragging the mushroom on top of the melon to make the mushroom look like a hat. I merged the mushroom with the soon to become melon face. Next I used the move tool and dragged the pear tomato in the middle of the melon, kiwi under the pear tomato, and the macaroni bow tie under the kiwi. I merged all those layers together to create on whole layer that looks like a fruit face. Lastly I selected the crop tool from the toolbox in the marquee tool tab and dragged the mouse pointer from the top left to the bottom right corner. I then clicked inside the melon face and used the move tool to drag the melon to the middle. I pressed enter to finalize the selections. I clicked File and Save to complete the lab!
Images from Lab 4:


Images from Lab 4:


Saturday, October 14, 2017
Lab 3 Reflection
In this lab, we used image adjustments in Adobe Photoshop CC 2017 to make 4 different car pictures including the original one. I did this by first downloading the car.jpg on to the Macintosh Computer. After that, I opened the program Adobe Photoshop CC 2017 and gone to the top left hand corner bar to select the File tab. Next I clicked on New on the File tab to make a new Photoshop file. I named the new Photoshop file Lab 3_(my name)_VD.psd and saved it as a Photoshop document. I selected preset and next selected web. Then I set the Photoshop document to a 800 width by 600 height pixels with a resolution of 72, color mode of RGB, background white, and clicked OK to begin the assignment. I gone to the top left hand corner bar. Selected the File tab to click Place Embedded to place the car.jpg picture into Photoshop. Afterwords I changed the car.jpg image size to a new size of of 250 by 186. Therefore, I moved the car.jpg to a new place and duplicated the layer of the car.jpg 4 times to have 4 cars including the original image. I clicked on layer 1 on the layers tab on the right, clicked on it's car.jpg image, and used the move tool of Photoshop to move it to the top left. Clicked on layer 2 and used the move tool to have layer 2 overlapping the bottom right hand corner of layer 1. I did the same for the rest off the layers from top to bottom overlapping each other. After that I used a nondestructive technique to decrease the reds in the layer for layer 4 and renamed the layer to Black and White. Next I used a nondestructive technique to increase the color saturation of layer 3 and renamed it to Saturation. For layer 2, I rasterized the layer and replaced the color of the car in to any color I chose which I chose yellow. I renamed layer 2 to Replace Color. For layer 1 I used a nondestructive tool to change the hue of the layer and renamed the layer to Hue. Lastly I added text boxes under the duplicated car.jpgs that says their name. These skills are important because it teaches the web designer how to overlay images in their projects. Furthermore theses skills can improve a web designer's performance when doing art based projects that require Photoshop. Also, it will help web designers do their jobs a bit easier.




Wednesday, October 11, 2017
Lab 2 Reflection
The goal of lab two was to be able to duplicate and change the image size, color, hue, and saturation. I was able to do the lab by first opening Adobe Photoshop CC 2017. Next I gone to Jupitergrades and got the JPEG doggy image for my assignment. Then I saved the JPEG doggy image on the Macintosh computer. I reopened Adobe Photoshop CC 2017. After that I placed the image from the Finder to Adobe Photoshop CC 2017 by going to the top left hand corner and selecting the File tab. When the File tab opened, I clicked the place embedded button to place the JPEG doggy image into Adobe Photoshop CC 2017. Afterwards I used the magnetic lasso tool to select only the doggy in the picture. I right clicked on the selected doggy to place it into a new layer named layer 1. I turned off the eye on the original photo of the doggy so that only the selected doggy showed. I copied and created new layers of the doggy by dragging layer 1 to the post-it icon on the bottom right hand corner of the Adobe Photoshop CC 2017 window 8 times. Therefore I went back to layer 1 and resized the image of the doggy by clicking on the doggy, pressing command+T to resize, and moving my mouse to the top right hand corner to drag the image diagonally down. This made the doggy smaller and tinier. I used the move tool to move the doggy in the desired spot I had chosen for it to be there. I did the same for all 8 other doggy images. For all 9 resized dogs, I next used the magic wand tool and clicked on the space outside the doggy. I gone to the top left hand corner of Adobe Photoshop CC 2017 and clicked on the select tab. Once the selected tab opened, I clicked on the inverse button. After that I used the color icon on the bottom right hand corner to select the color, hue, brightness, and saturation of the dogs. After that part, I left clicked on a layer, held down shift, left clicked on another layer, and right clicked to select merge layers. I did this on all layers of the doggy. Lastly I clicked on the eye icon of the original picture of the doggy image to have the all of the dogs appear on the image. Also, I renamed the lab 2 to Lab 2_Wei Jian Zhen_VD.psd and saved it on the Macintosh computer. Learning how to duplicate images, change the image size, color, hue, and saturation is important for a web designer because it makes the web designer know how to adjust their artwork in projects. Furthermore it allows the web designer to know what color is best and what is not the best in their projects. Also, these skills can aid them in jobs that require Adobe Photoshop.
 |
| Doggos UNITE! |
Thursday, October 5, 2017
Lab 1 Reflection
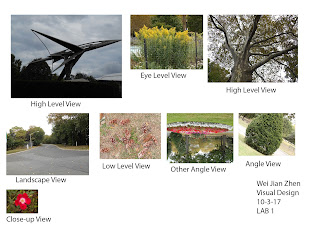
Subscribe to:
Posts (Atom)
